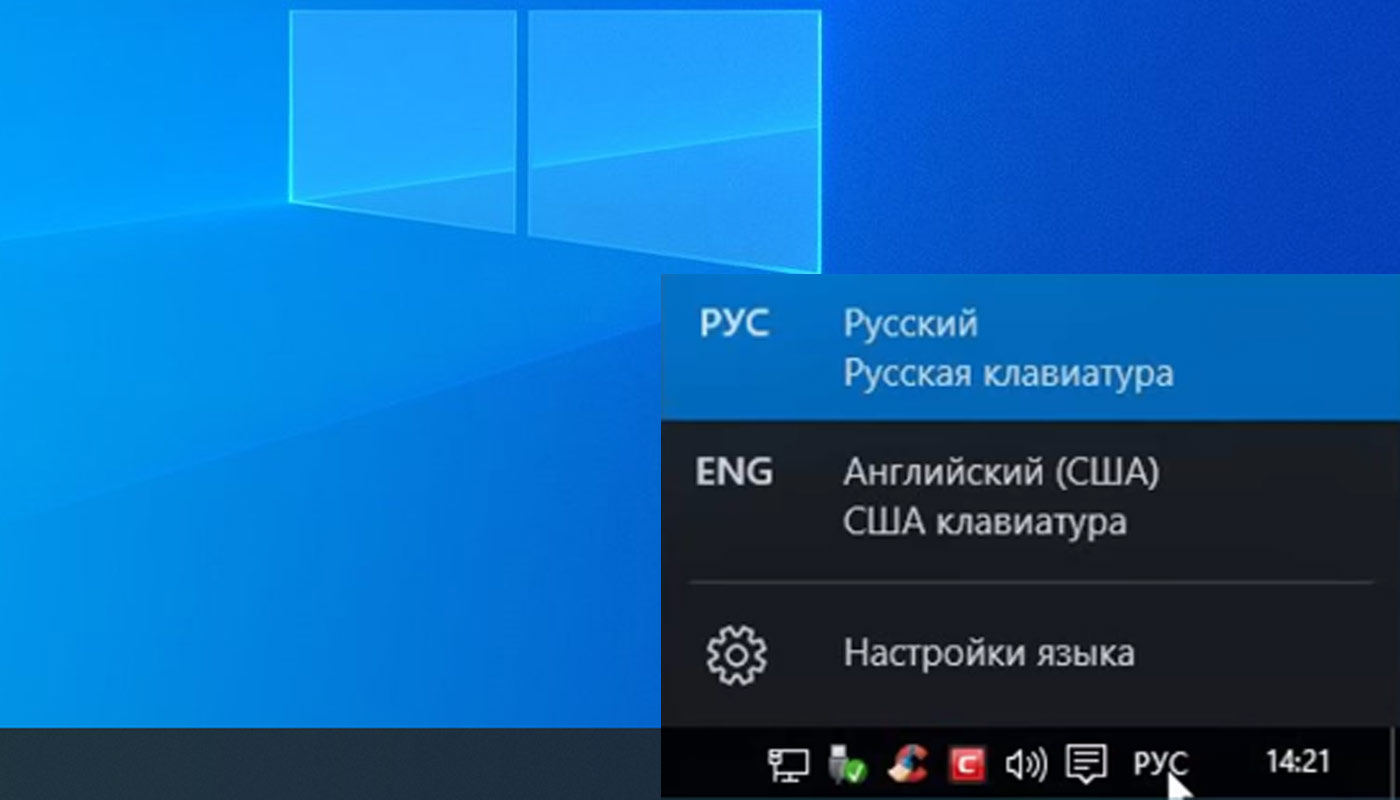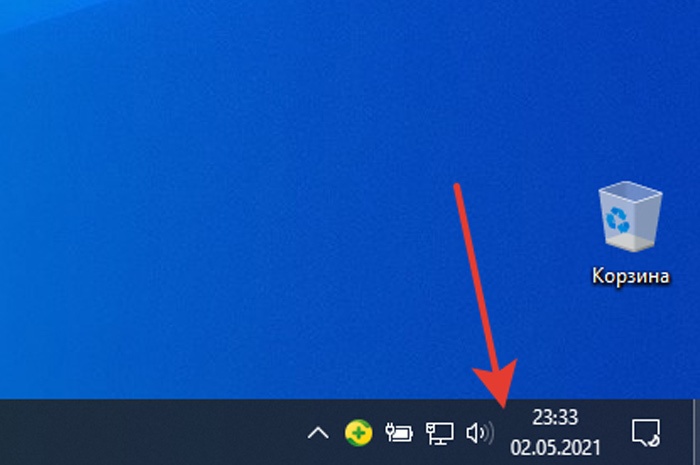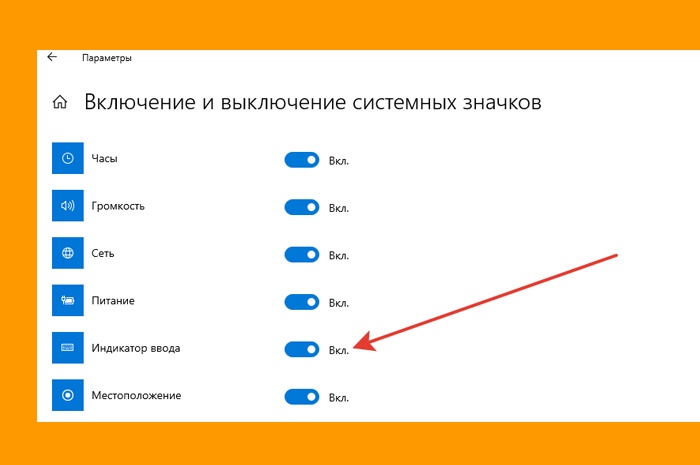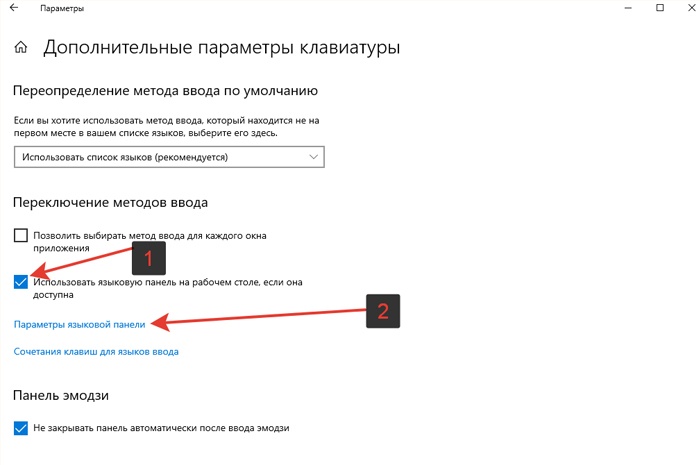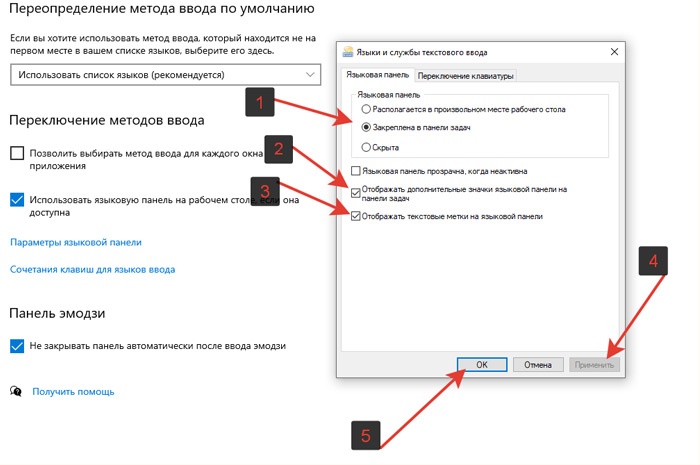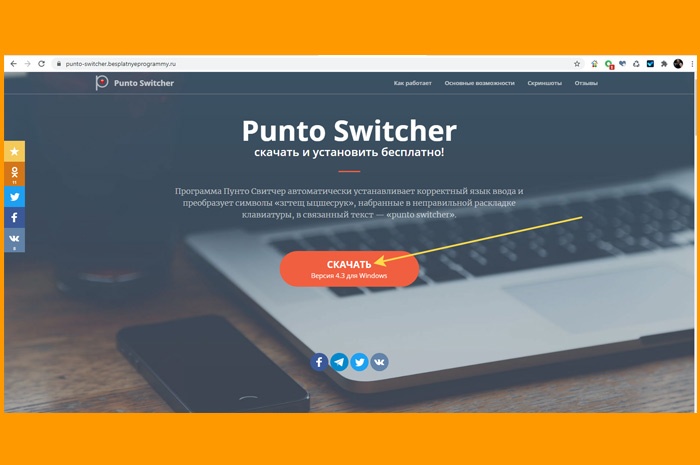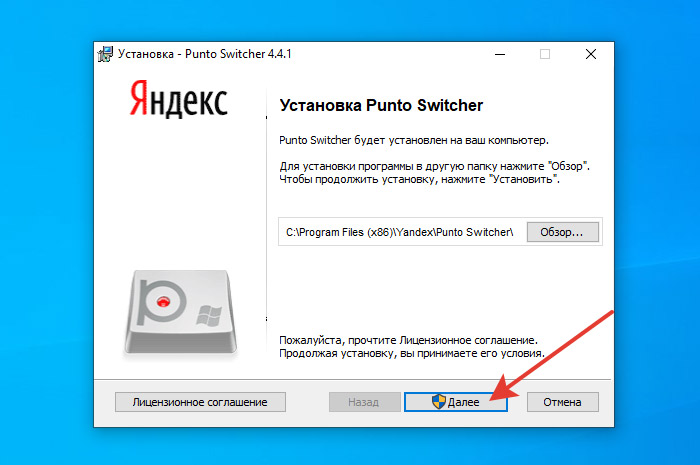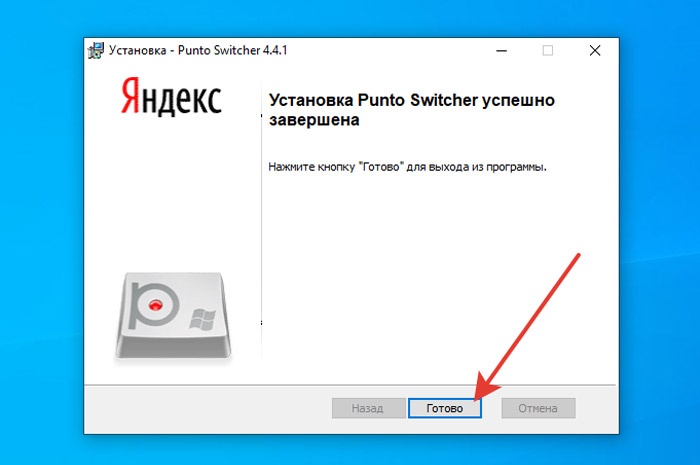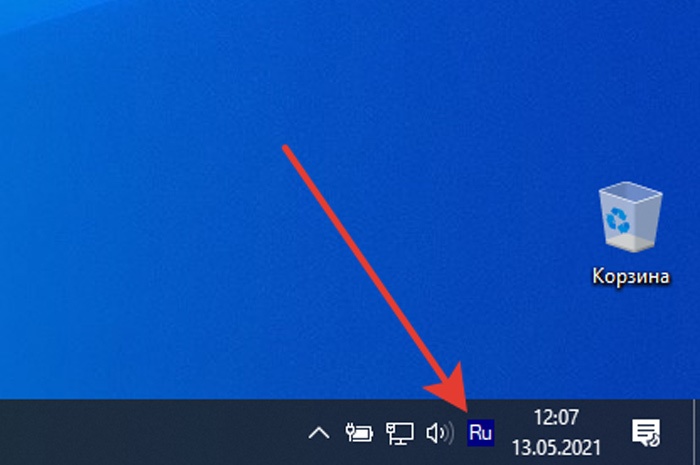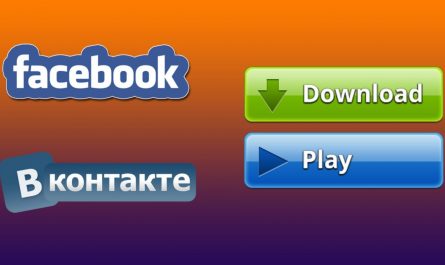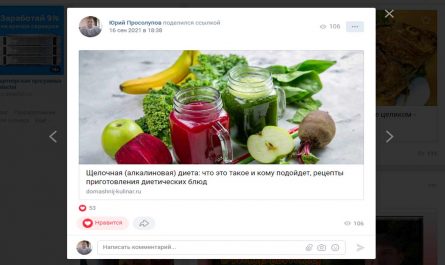Приветствую вас на «Планете Успеха»! Языковая панель — это значок отображения текущего языка в панели задач, обычно отображается справа рядом с временем и датой.
Переключать раскладку клавиатуры, выбирая тот или иной язык, можно, как мышкой, нажав на иконку языка, так и сочетанием клавиш (обычно shift+alt).
Бывают такие случаи, что отображение языковой панели пропадает. Как правило, это может быть связано с очередным обновлением Windows 10, либо ещё какая причина. Но факт, остается фактом — языковой панели нет. Как вернуть пропавшую языковую панель на свое обычное место узнаете из этой публикации.
Как вернуть языковую панель в Windows 10
У вас пропала из панели задач языковая панель? Проблема вроде и не глобальная, ведь язык можно переключать для печати и сочетанием клавиш, без отображения значка в панели задач, только мышкой уже не переключить и не видишь какой текущий язык в системе — как бы не очень удобно.
Сам недавно столкнулся с этой проблемой, и меня такое положение вещей не устраивает, да, я использую сочетание клавиш для переключения языка, когда делаю набор текста, но мне нужно видеть текущий язык системы в панели задач.
Думаю, что и вам это тоже нужно. Итак, приступим…
В параметрах выбрать персонализацию, затем перейти в панель задач, в области уведомлений выбрать включение и выключение системных значков, индикатор ввода должен быть включенным:
После этих действий необходимо в параметрах, выбрать устройства и перейти в раздел ввод, затем в дополнительных параметрах клавиатуры, в подпункте переключение методов ввода активировать следующие пункты:
После нажатия на параметры языковой панели, в открывшемся окошке отметить пункты:
Далее нажимаете применить и ок.
Возможно этот стандартный способ восстановления вернет вашу языковую панель, мне не вернул, но в любом случае эти действия необходимо провести и настройки должны быть такими.
Другой вариант, через редактирование реестра, является более сложным и требует безопасного внесения изменений, перед которыми необходимо создать резервную копию существующего реестра.
Описывать этот метод не буду, мне он также не дал нужного результата, сам процесс нудный и муторный. Можете найти на просторах интернета, если есть желание повозиться, вдруг этот метод именно ваш.
Скажу одно описанные выше способы, лично мне не приносили в свое время результата и на Windows XP и на семерке и на восьмерке. Два действенных способа решения данной проблемы для любых систем Windows: переустановка системы или установка специального софта.
Переустанавливать систему ради отображения в панели задач переключения языков — глупо, а вот установка специальной программы — оптимальный вариант.
Программа Punto Switcher для переключения языков
Переходим на сайт программы «punto switcher» и нажимаем скачать:
После скачивания, находим установочный файл в папке загрузок и кликнув дважды левой кнопкой мышки по нему, начинаем установку программы, нажав далее:
После завершения процесса установки нажимаем готово:
Иконка языковой панели с переключением языков, появится сразу в панели задач, как только установка программы Punto Switcher будет завершена.
Теперь вы сможете как всегда видеть текущий язык системы, переключать на необходимый с помощью мышки или сочетанием клавиш.
Успехов вам и до новых встреч!